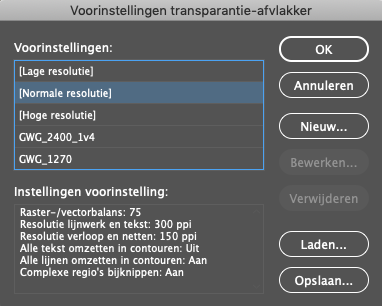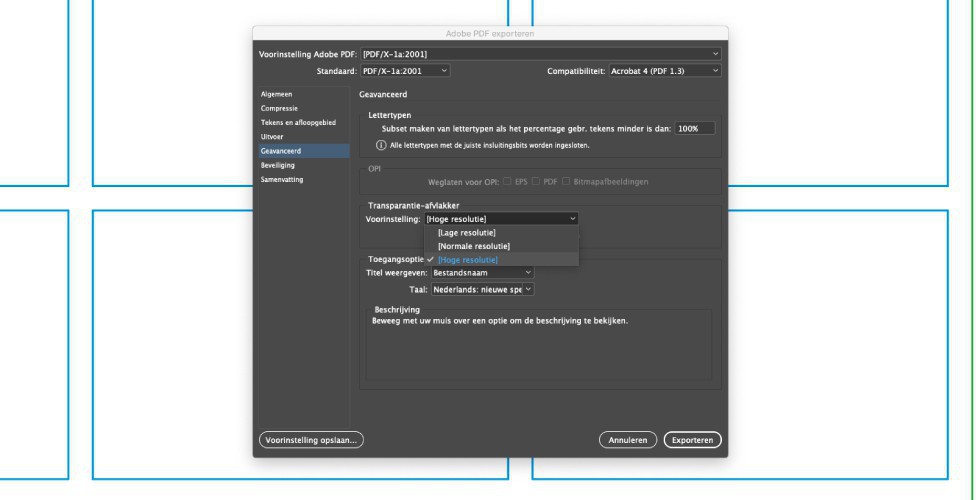Waar gaat het mis?
Een stanslijn bestaat normaal gesproken uit één lijn. Zo weet de machine precies waar het drukwerk moet worden uitgesneden, gestanst of gerillt. Bij een dubbele stanslijn wordt de stanslijn als het ware omlijnd. In je Adobe-software zie je dan twee blauwe lijnen. En dáár gaat het mis: de Zund of Highcon herkent beide blauwe lijnen als snijlijn en kan daardoor het drukwerk niet (of niet goed) snijden/rillen/stansen.
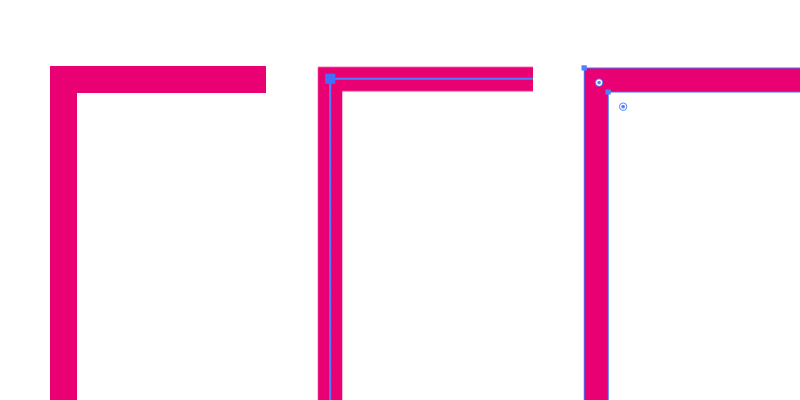
Van links naar rechts: 1) Stanslijn in steunkleur in Adobe-software. 2) Een enkele stanslijn. 3) Een dubbele stanslijn (vulling)
Stanslijnen in Adobe Illustrator/Indesign
Geef de lijn van de stansvorm altijd de juiste steunkleur (bijvoorbeeld thru-cut).
In Illustrator en Indesign kan je stansobjecten/vormen maken door middel van de lijn-tool, pen-tool of vorm-tool. Zorg dat de lijnkleur van de vorm die je wil laten stansen altijd de juiste steunkleur (bijvoorbeeld Thru-cut of Perforation) heeft. De vulling van deze stansvorm mag juist geen steunkleur hebben.
De steunkleuren voor rillen en stansen vind je in dit Indesign-template.
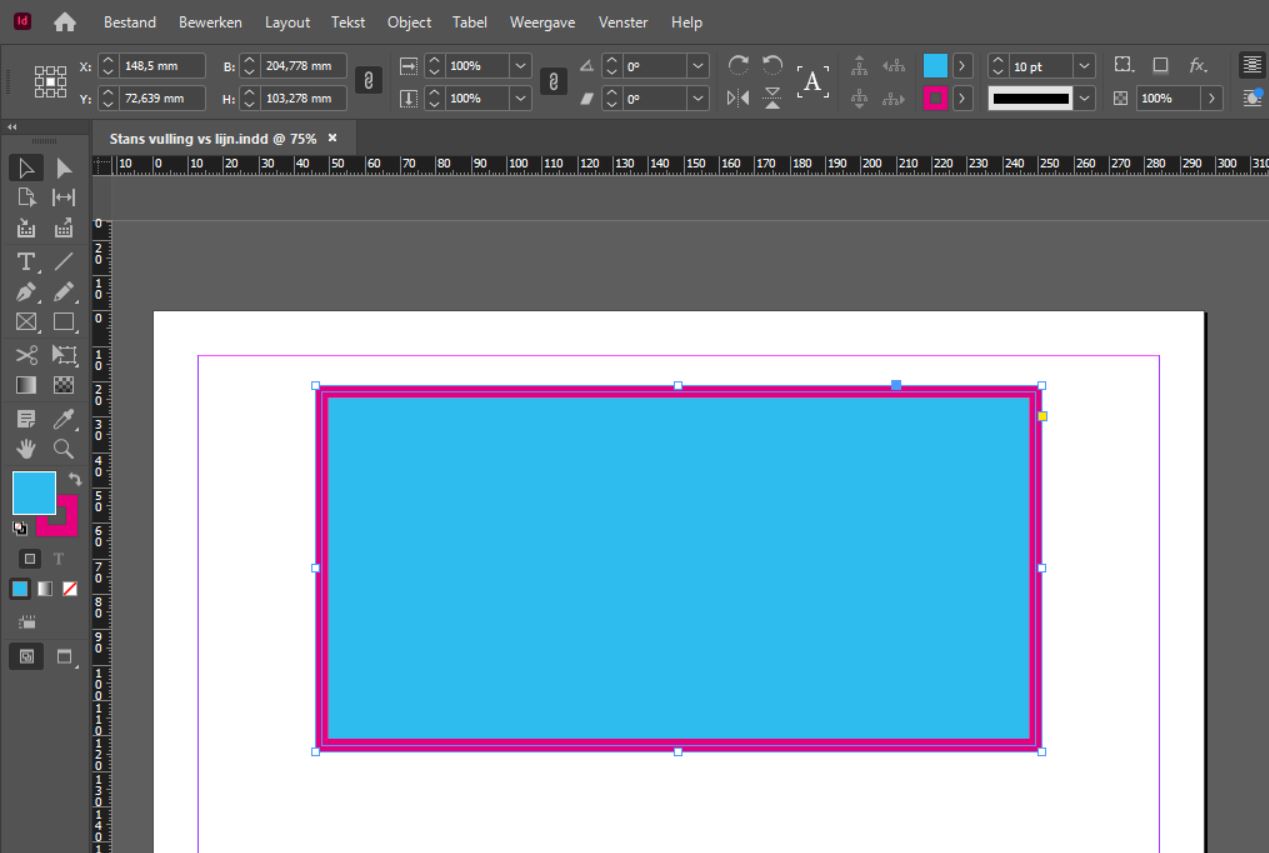
Op de afbeelding hierboven zie je een stansvorm met de lijnkleur Tru-cut (roze) en de vulling blauw. De machines volgen de vorm van de roze lijn: deze wordt als vorm uitgesneden van het ontwerp.
Vergeet niet om het stansobject op 'Lijn overdrukken' te zetten!
Dit doe je door bij 'Venster > Uitvoer > Kenmerken (InDesign) of Venster > Kenmerken' ‘Lijn overdrukken’ aan te vinken. Als je dit niet doet, wordt het ontwerp onder de stans- en rillijnen wit.
Stans- en rillijnen in één document
Zet je zowel stanslijnen als rillijnen in een ontwerp? Zorg er dan voor dat de stans- en rillijnen goed op elkaar aansluiten én de juiste lijnkleur hebben.